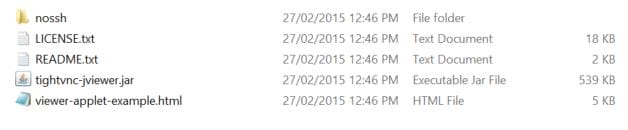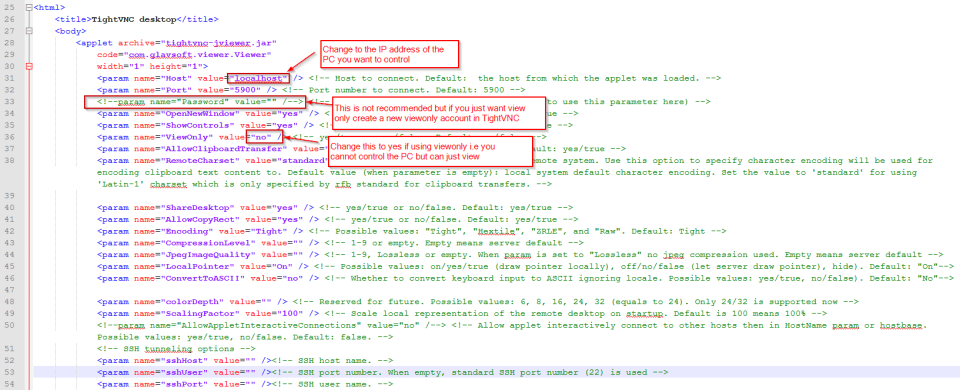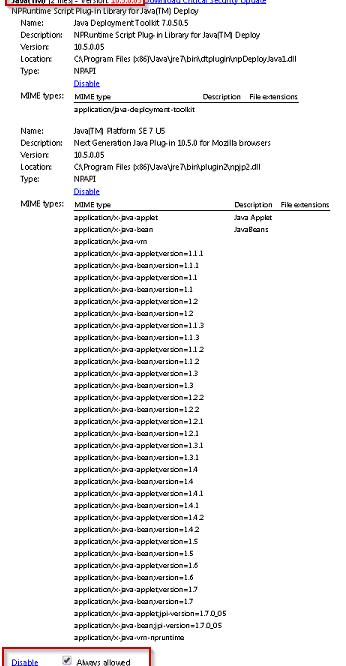How to get TightVNC viewer working in Java
February 28, 2015 / by Marco / Categories : Technology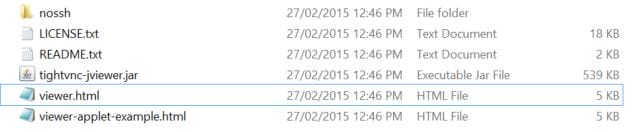
This took me a while to figure out so thought I’d better document it here otherwise I’m going to forget. TightVNC is a free remote control tool that runs on a Windows PC. Once you install the software on the PC, you are able to remotely connect and manage the PC as if you were sitting right in front of it. TightVNC does have the feature to connect to the PC remotely via a browser as well by using Java. This is what I had to do:
Go here and download and setup TightVNC Java Viewer
Download TightVNC Java Viewer and open the zip file
Extract the files into a folder and then copy the viewer-applet-example.html to another file called viewer.html
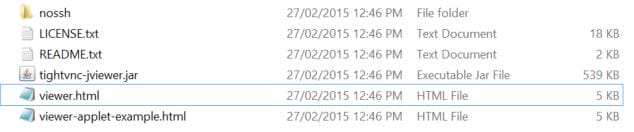
Open the file viewer.html and make the relevant changes, below is a guide
Change the localhost to the IP address of the PC you want to control. Now there is an option to add the password but as you can see in the screenshot it’s not recommended because the password will be in clear text. If you leave this out, a popup to enter the password will be displayed when the html file is opened. Alternatively, if you just want to monitor the PC then you can use a feature called View Only. You will need to setup a View Only account on the PC you want to control.
Most of the settings in the file you can leave as default unless you have a specific need to change it.
Open the HTML file using your browser and then you will be able to access the PC.
So you may be asking yourself why not just use the TightVNC viewer software, but the point of using this Java version is that you can run this on a web server and have access to the PC without installation of the TightVNC software.
OTHER NOTES
You need to make sure you have Java installed but first confirm which version you need to install e.g 32-bit or 64-bit. Also check with version of the browser you’re currently using or intend to use to open the HTML file.
I have found that using 64 bit version of Chrome and 64 bit Java was more stable than 32 bit.
I have tested with Java version 7.50 and you can download it here
The filename: jre-7u5-windows-i586.exe
If you’re intending to use the latest version of Java then you will need to make sure you then exclude the site from the Java security settings. Read more about this here.
Follow the default settings during the install.
Now go to your browser and confirm that it’s been installed. e.g in chrome go to chrome://plugins and on the list check if its listed and is enabled
Now open the HTML file in your browser and test.
OTHER ARTICLES YOU MAY LIKE

USING THIS AI TOO BOOST YOUR SOCIAL MEDIA GAME
A strong social media presence is essential for individuals and businesses alike. With the ever-growing number of users on various platforms, it can be daunting to stand out and create engaging content that captivates your audience. That’s where Marky comes in – a revolutionary tool that harnesses the power of artificial intelligence to help you […]
read more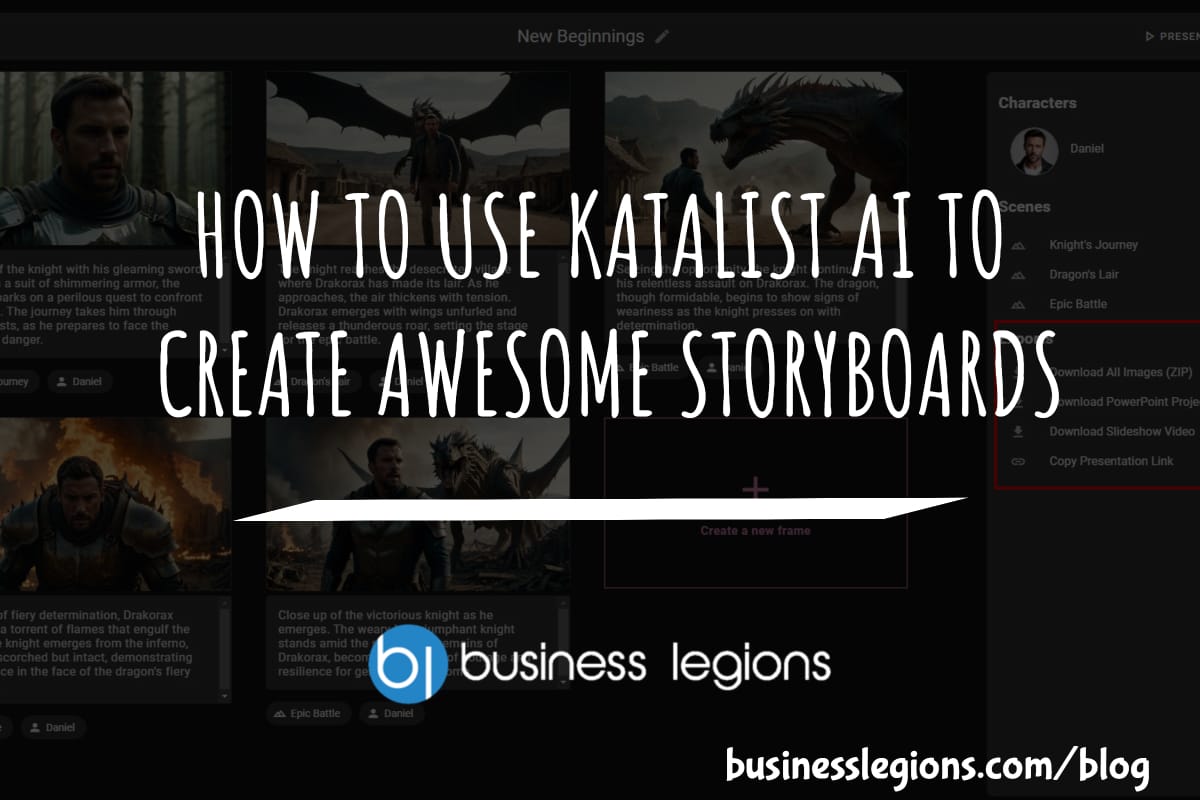
HOW TO USE KATALIST AI TO CREATE AWESOME STORYBOARDS
Creating a compelling and visually appealing storyboard is crucial for any creative project, whether it’s a film, television show, or advertisement. However, the traditional process of storyboarding can be time-consuming and labor-intensive. That’s where Katalist AI comes in. This innovative tool combines the power of artificial intelligence with the creativity of human input to revolutionize […]
read more