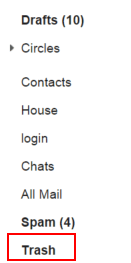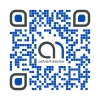How to backup your Gmail emails to another Gmail account
October 2, 2014 / by Marco / Categories : Gmail, Google, Technology
Are you running out of space in your GMail account? Each Gmail account gives you 15GB of of free data, shared between your emails and files (pictures from Google+ if over 2048×2048 resolution and files you’ve stored in Drive like PDFs, images and videos). If you’re like me, I don’t delete any emails in my Gmail – I like to keep everything (excluding SPAM emails). The solution is to transfer old emails to another Gmail account and delete emails older than x days. Here’s what I did:
- In your primary Gmail account that is running out of space
- Click on the wheel at the top right hand corner
- Select Settings
- Click on Forwarding and POP/IMAP
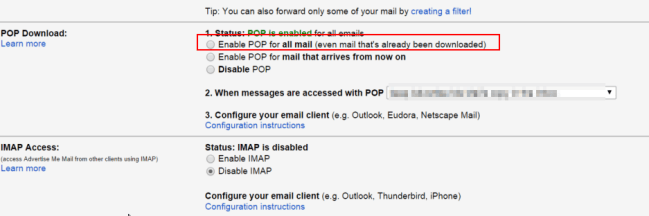
- Click on Enable POP for all mail – this will mean all your old emails will be downloaded to the new Gmail account
- Open a new Gmail account
- Click on the Wheel
- Click Settings
- Click Accounts
- In the Check mail from other accounts section click on Add a POP3 mail account you own

- Enter your email address
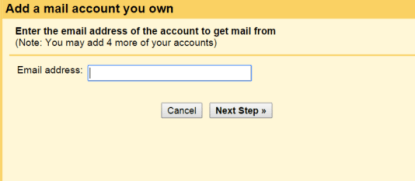
- Enter your Gmail password and in the POP server enter pop.gmail.com and use port 995
- Select Always use a secure connection (SSL) when retrieving mail
- Click Save changes
Your new Gmail account will start downloading the emails. Let it run until it’s finished (check that it has downloaded the latest email). I noticed that if the conversations setting is enabled, it will download your sent mail as well.
These instructions also work for Google Apps accounts.
Once all the emails have been downloaded to your new account you can then create a filter based on date and delete the old emails. By using the search term:
after:yyyy/mm/dd before:yyyy/mm/dd
example: after:2014/9/18 before:2014/10/17
before:yyyy/mm/dd
example: before:2014/10/17
A list of all emails matching this date range will be displayed. Click on the Select button at the top and then click on “Select all conversations that match this search”
Click the BIN button and then make sure you empty the Trash as well. DONE!.
You will now have more free space.
Our Sponsors
- Advertise Me Pty Ltd
Digital Signage Solutions
OTHER ARTICLES YOU MAY LIKE

USING THIS AI TOO BOOST YOUR SOCIAL MEDIA GAME
A strong social media presence is essential for individuals and businesses alike. With the ever-growing number of users on various platforms, it can be daunting to stand out and create engaging content that captivates your audience. That’s where Marky comes in – a revolutionary tool that harnesses the power of artificial intelligence to help you […]
read more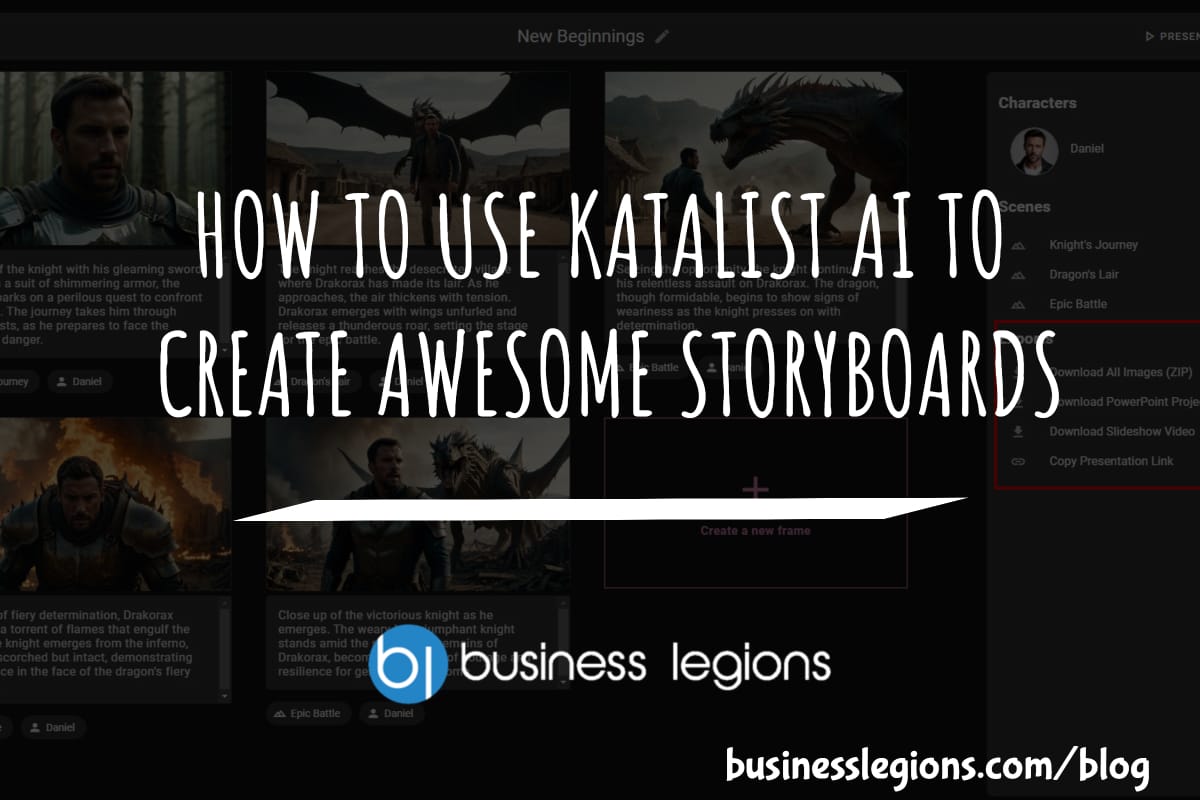
HOW TO USE KATALIST AI TO CREATE AWESOME STORYBOARDS
Creating a compelling and visually appealing storyboard is crucial for any creative project, whether it’s a film, television show, or advertisement. However, the traditional process of storyboarding can be time-consuming and labor-intensive. That’s where Katalist AI comes in. This innovative tool combines the power of artificial intelligence with the creativity of human input to revolutionize […]
read more