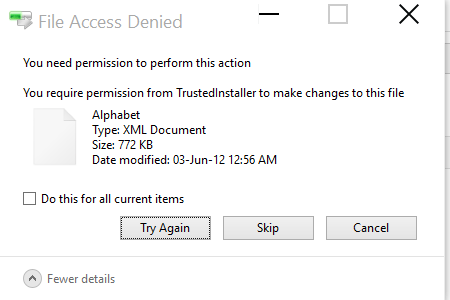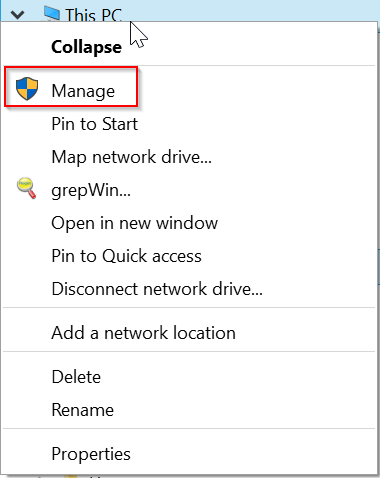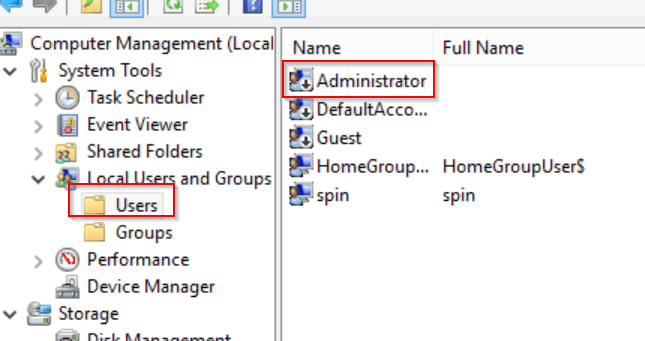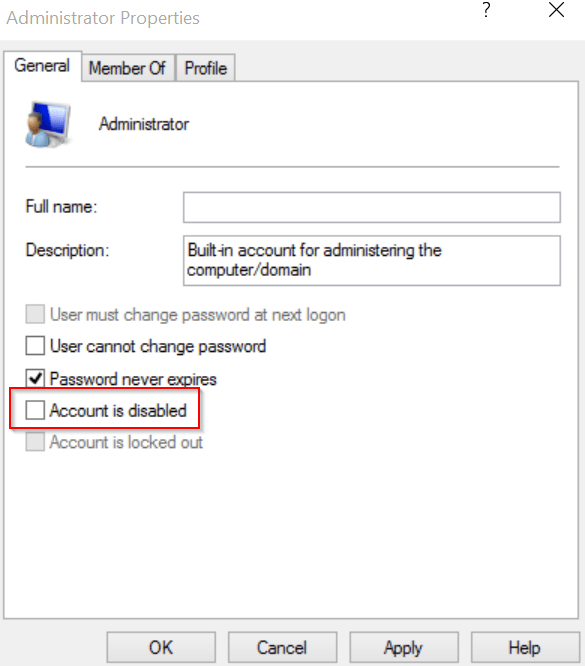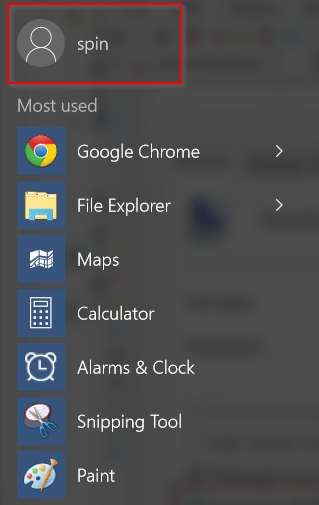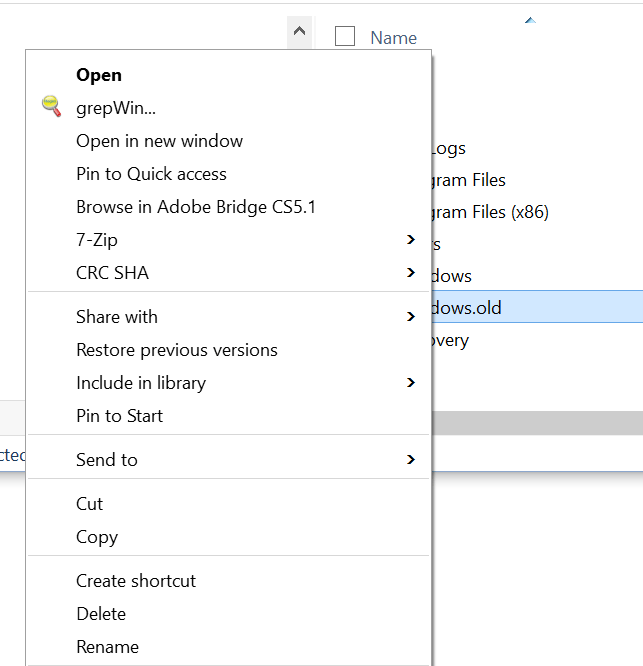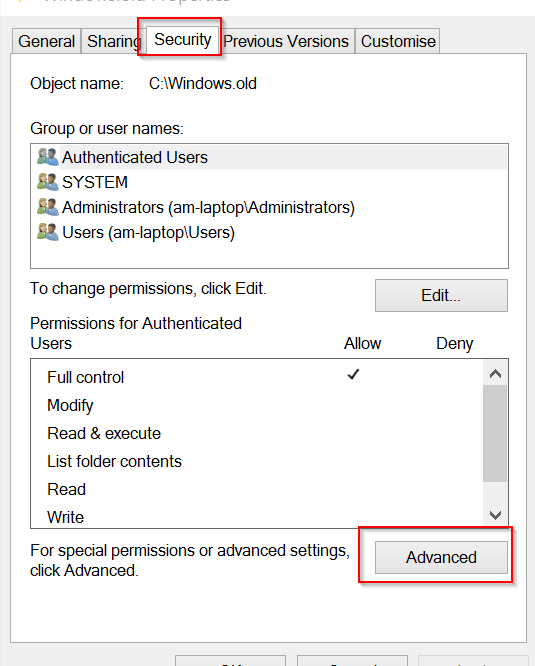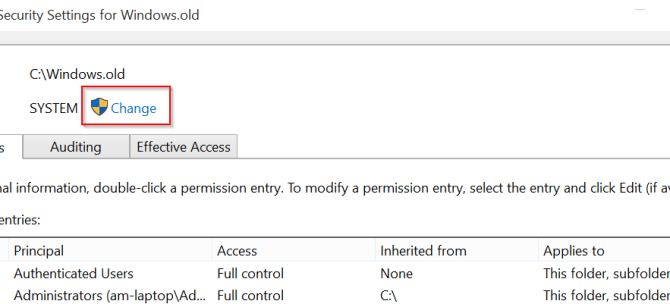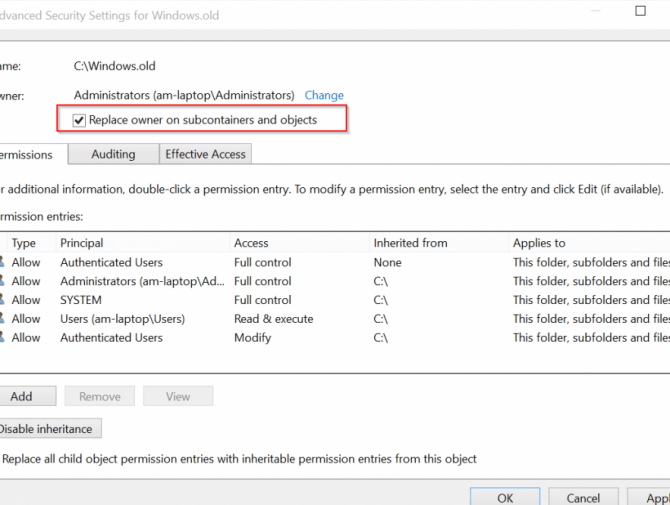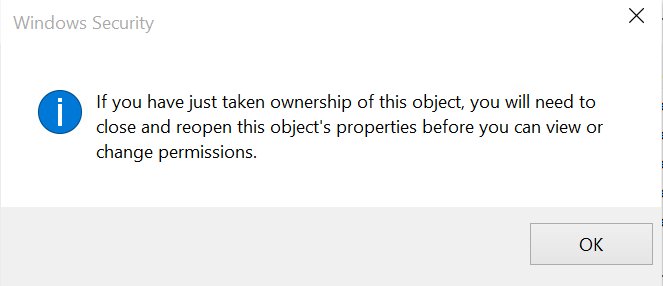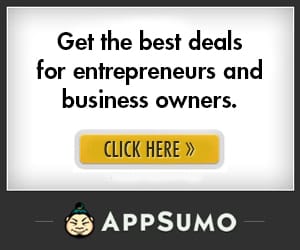How to delete Windows.old folder after Windows 10 Upgrade
July 4, 2015 / by Marco / Categories : Technology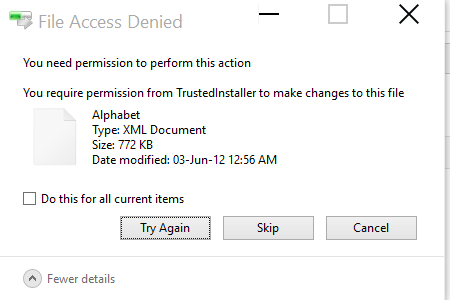
If you’ve recently updated to Windows 10, you will notice in your C: there will be a Windows.old folder.
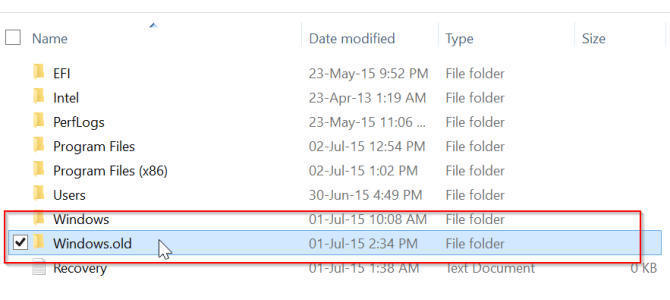
This is your previous version of Windows and it will be there until you remove it. On my computer the folder is about 15GB and on a 60GB SSD it was worthwhile for me to remove this.
Selecting the folder and pressing delete won’t work. You will receive a message saying access denied, just like below.
Also changing permissions, removing the Read Only attributes, using the Administrator account also didn’t work.
My solution
Enable the Administrator account by right clicking on This PC and select Manage.
Click on Local Users and Groups. Select Users and you will see the Administrator account disabled.
Double click on Administrator.
Make sure “Account is disabled” is not selected. There should be no tick in the check box just like this.
Press OK. You now need to switch to the administrator account. Click on the Start Icon and click on the profile image at the top.
Select Administrator
You will now be logged in as the Administrator. Now follow these extra steps.
Open Windows Explorer (shortcut is the Windows Key and E). Right click on the Windows.old folder and select Properties
Click on the Security Tab and Click Advanced.
Click on Change
In the Enter the object name to select type:
Administrators
Make sure “replace owner on subcontainers and objects is selected”
Click OK and let it run. If you receive a message “You do not have permission to read the contents of directory xxx. Do you want to replace the directory permissions with permissions granting you Full Control?”
Select Yes.
Once it’s finished you will receive this message:
Now go back to the folder properties and click on the Security Tab. You will notice the administrators group doesn’t have any permissions set.
Click edit
Now you should be able to delete the folder. Here’s a screenshot of the folder deleted.
OTHER ARTICLES YOU MAY LIKE
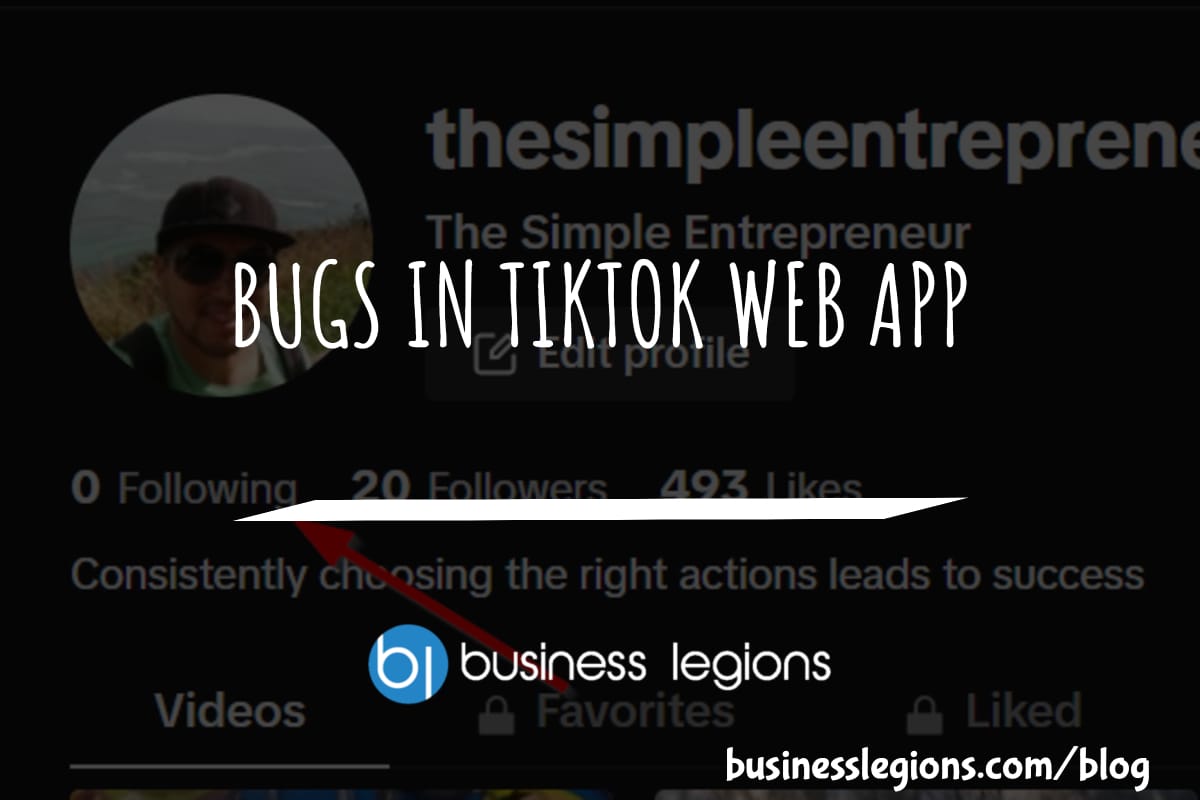
BUGS IN TIKTOK WEB APP
In this article, I will discuss the bugs I have encountered while using the Tik Tok web app. When using the TikTok web app, I encountered a frustrating issue where I was unable to follow back users. This problem has persisted, leaving me with zero following despite my efforts to engage with the platform. As […]
read more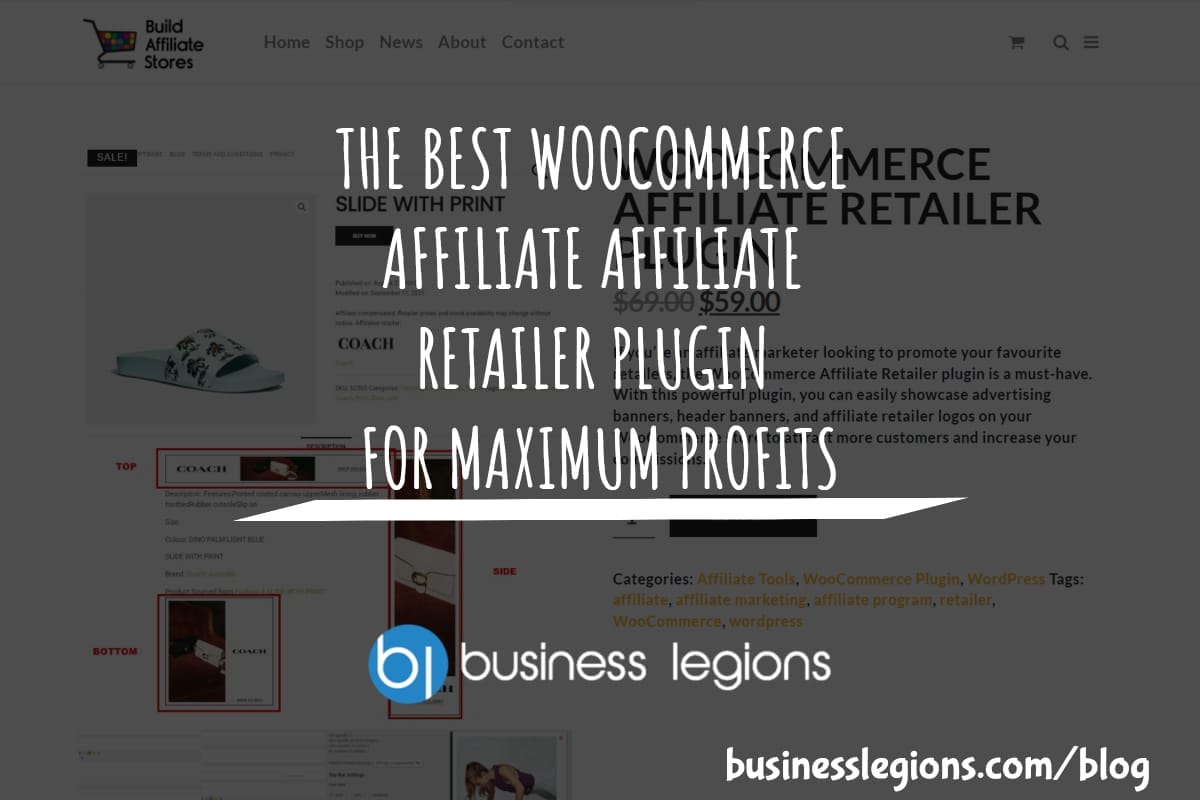
THE BEST WOOCOMMERCE AFFILIATE AFFILIATE RETAILER PLUGIN FOR MAXIMUM PROFITS
In today’s highly competitive e-commerce landscape, leveraging the power of affiliate marketing has become a crucial strategy for online retailers to maximize their profits. And when it comes to running an efficient and lucrative affiliate program on your WooCommerce store, choosing the right plugin is paramount. The best WooCommerce affiliate retailer plugin that stands out […]
read more